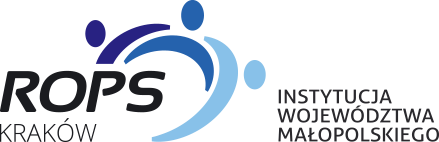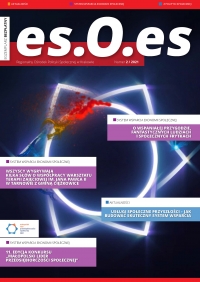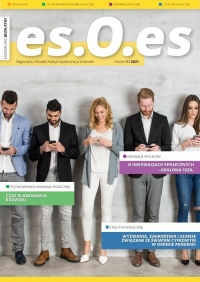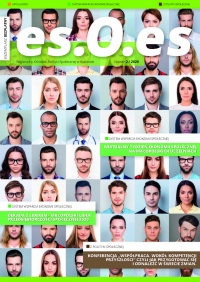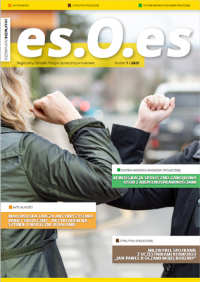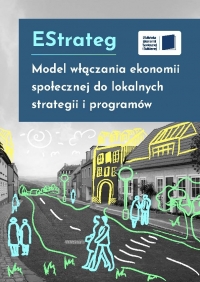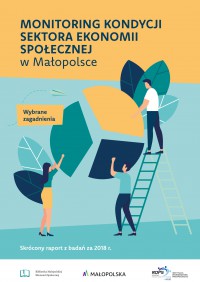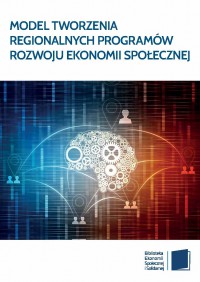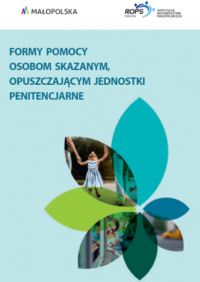TWORZENIE DOSTĘPNYCH DOKUMENTÓW W PROGRAMIE MICROSOFT WORD 2016 (WINDOWS)
Sekcje i nagłówki
Dziel dokument na sekcje i oznaczaj je nagłówkami za pomocą stylów w programie Word. Umożliwia to czytnikom ekranu nawigację po dokumencie i poprawia dostępność dla każdego.
1. Rozpocznij nową linię, aby utworzyć nagłówek, lub wybierz tekst, który ma zostać zmieniony na nagłówek.
2. Otwórz zakładkę Narzędzia główne i wybierz odpowiedni nagłówek w panelu Style.
3. Pozycje 1, 2 lub 3 można również przypisać za pomocą odpowiednio Ctrl + Alt + 1, 2 lub 3.
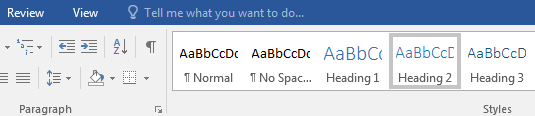
Listy
Użyj prawdziwych numerowanych i list, aby podkreślić punkt lub ciąg kroków.
1. Zaznacz wiersze w wykazem
2. Otwórz kartę Narzędzia główne
3. W sekcji akapit wybierz ikonę Punktory lub Numeracja.
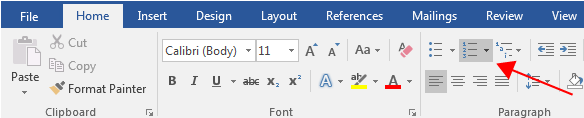
Tabele danych
Dostępne tabele wymagają przejrzystej struktury tabel i nagłówków, aby pomóc użytkownikowi czytnika ekranu:
1. Wybierz zakładkę Wstaw na wstążce, a następnie wybierz kolejno opcje Tabela - Wstaw tabelę.
2. Aby dodać nagłówki tabeli do pierwszego wiersza, wybierz Narzędzia tabeli - Układ, a następnie wybierz opcję Powtórz wiersze nagłówka w sekcji Dane.
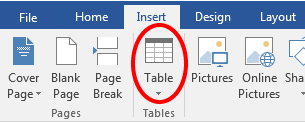
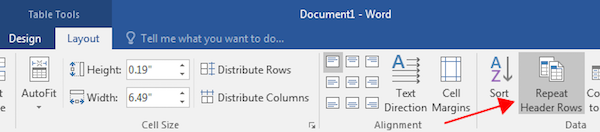
3. Opcje w zakładce Projektowanie mogą być użyte do zmiany wyglądu, ale nie zapewnią niezbędnych informacji dotyczących dostępności.
Teksty Alternatywne
Obrazom można nadać odpowiedni tekst alternatywny w programie Word. Tekst alternatywny jest odczytywany przez czytnik ekranu w pliku Word i powinien pozostać niezmieniony podczas eksportu do formatu HTML lub PDF.
1. Kliknij obraz prawym przyciskiem myszy i wybierz opcję Formatuj obraz. Pojawi się okno dialogowe.
2. Wybierz ikonę Układ i właściwości i wybierz tekst alternatywny.
3. Wprowadź odpowiedni tekst alternatywny w polu Opis (nie w polu Tytuł).
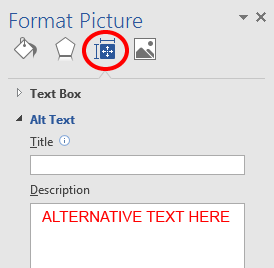
Kolumny
Zawsze używaj prawdziwych kolumn. Nie twórz kolumn za pomocą klawisza Tab.
1. Wybierz kartę Układ na wstążce.
2. Wybierz opcję Kolumny w grupie Ustawienia strony.
3. Wybierz liczbę kolumn.
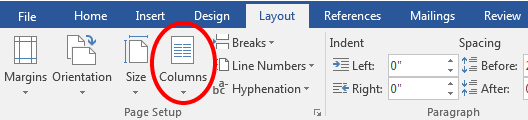
Hiperłącza
Word automatycznie tworzy hiperłącze, gdy użytkownik wkleja pełny adres URL na stronę. Mogą one nie mieć sensu dla użytkowników czytników ekranowych, więc upewnij się, że tekst linku jest czytelny i zrozumiały dla człowieka.
1. Wybierz hiperłącze, kliknij prawym przyciskiem myszy i wybierz hiperłącze lub naciśnij
Ctrl + k.
2. Zmień tekst w polu Tekst do Wyświetlania na bardziej znaczący opis.
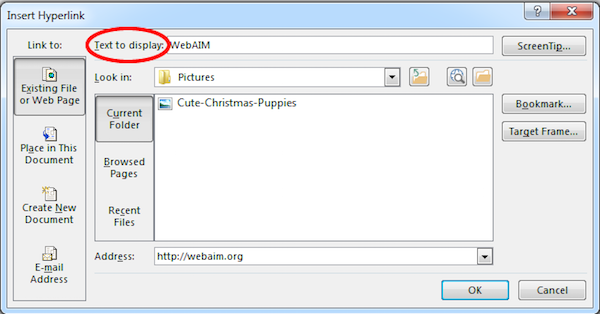
Sprawdź dostępność
Program Word zawiera materiały dotyczące dostępności, które identyfikują problemy związane
z dostępnością.
1. Wybierz plik Informacja - Wyszukaj problemy - Sprawdź ułatwienia dostępu.
2. Zobaczysz informację o błędach dostępności, ostrzeżenia i wskazówki dotyczące dokonywania napraw.
3. Wybierz konkretny problem, aby zobaczyć Dodatkowe informacje w dolnej części panelu zadań.
4. Wykonaj podane czynności, aby naprawić lub poprawić zawartość.
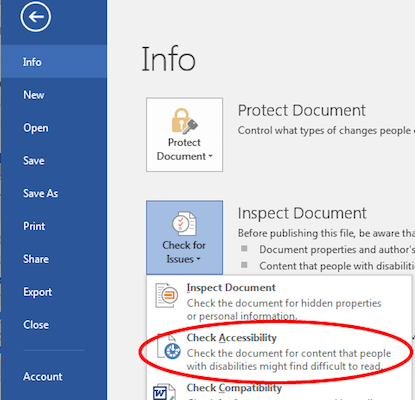
Inne zasady:
Upewnij się, że rozmiar czcionki jest wystarczający, około 12 punktów.
Zapewnij wystarczający kontrast.
Nie używaj koloru jako jedynego sposobu na przekazanie znaczenia.
Dostarcz spis treści dla długich dokumentów.
Użyj prostego języka.